The Instagram app allows you to easily change the profile picture / image of your account.
However, if you try to upload and modify your account profile photo, you may still encounter issues where you cannot successfully modify the original photo.
In this article, we’ll take a closer look at what to do if you can’t change your profile picture in the Instagram app . The countermeasures are compatible with iPhone / Android.

Action 1: Restart the Instagram app
It is possible that your profile picture cannot be changed due to a temporary malfunction in the Instagram app.
Therefore, quitting the Instagram app and then restarting it may solve the problem. Follow the steps below to restart the Instagram app.
For iPhone:
On the home screen, swipe up from the bottom of the screen and swipe up on “Instagram” to exit.
For iPhone 8 and earlier, tap the “Home Button” twice and swipe up on “Instagram” to exit.
Restart the “Instagram” app from the home screen.
For Android:
Open the “Settings” app.
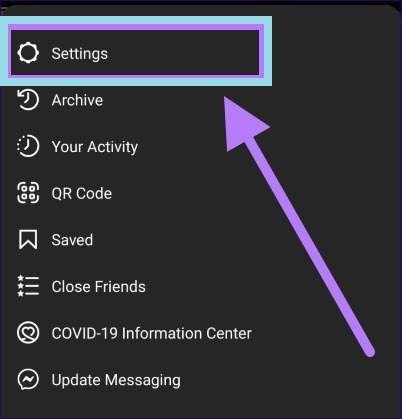
Tap “Apps & Notifications“.

Tap “Instagram” from the list of apps.
If you can’t find the app, tap “All apps“.
Tap “Force Quit“.
Restart the “Instagram” app from the home screen.
After restarting the Instagram app, make sure you can change your profile picture. If restarting the app doesn’t resolve the issue, try the following workarounds.
Action 2: Log in to your Instagram account again
It is possible that your profile picture cannot be changed because your Instagram account login information has not been updated properly.
Therefore, logging out of your Instagram account and then logging back in may resolve the issue. To log in to your Instagram account again, follow the steps below.
- Launch the “Instagram” app.
- Tap the “Profile Icon” at the bottom right.
- Tap “Menu (3 main lines)” on the upper right.
- Tap “Settings“.
- Tap “Logout” in the login item.
- Select “Account to log out” and tap “Logout“.
- Tap “Login” of the same account to log in.
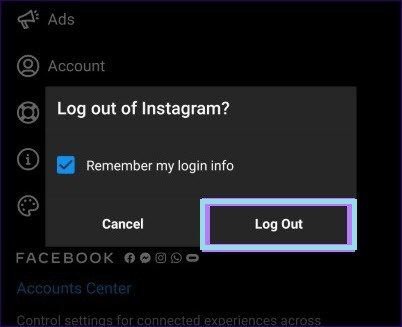
If you can log back in to your account, make sure you can change your profile picture.
Action 3: Update the Instagram app
There may be cases where you cannot change your profile picture due to an old version of the Instagram app and a bug.
Therefore, updating the Instagram app to the latest version may resolve the issue. Follow the steps below to update the Instagram app.
For iPhone:
- Open the “App Store“.
- Tap the “Profile Icon” at the top.
- If an Instagram update is available, tap Update.
For Android:
- Open the “Google Play Store“.
- Tap the “account icon” in the upper right.
- Tap “Manage apps and devices (MyApps & Games)“.
- If an Instagram update is available, tap Update.

Once you’ve updated your Instagram app to the latest version, make sure you can change your account profile picture.
Action 4: Reset your profile picture
Deleting your Instagram profile picture and then resetting it may solve the problem.
To reset your Instagram profile picture, follow the steps below. We recommend that you log in to your account again when you reset your profile picture.
- Launch the “Instagram” app.
- Tap the “Profile Icon” at the bottom right.
- Tap “Edit profile“.
- Tap “Edit profile picture“.
- Tap “Delete current photo“.
- Tap “Logout” in the login item.
- Select “Account to log out” and tap “Logout“.
- Tap “Login” of the same account to log in.
- Follow the same procedure again and select “Profile Icon“>> “Edit Profile“>> “Edit Profile Photo“.
- Tap Select from Library, select Photos to set for your profile, and tap Done.
If you can reset your Instagram profile picture by following the above steps, please check if it has been changed successfully.
Action 5: Change your profile picture in your browser
There may be cases where you cannot change your profile picture properly due to a bug in the Instagram app.
So, go to Instagram in your browser and see if you can change your profile picture. Follow the steps below to change your profile picture in your browser.
- Go to Instagram and log in to your account.
- Tap the “Profile Icon” at the bottom right.
- Tap “Edit profile“.
- Tap “Edit profile picture“.
- Tap “Upload photo“.
- Tap Select File, select Photos to set for your profile, and tap Save.
If you can change your profile picture from the Instagram page in your browser, restart the Instagram app and check that your profile picture has been updated.
Action 6: Switch airplane mode on / off
You may not be able to change your Instagram profile picture because of a problem with your device’s internet connection.
Therefore, turning airplane mode on and off and reconnecting to the network may solve the problem. To switch airplane mode on / off, follow the steps below.
For iPhone :
- Swipe down from the top right corner of the screen (from the bottom to the top for models with a home button) to display the Control Center.
- Tap “Airplane mode (airplane icon)” to switch it to “On“.
- Wait a few seconds and then tap “Airplane mode (airplane icon)” to turn it back to “Off“.
For Android :
- Swipe down from the top of the screen to display the quick menu.
- Tap “Airplane mode (airplane icon)” to switch it to “On“.
- Wait a few seconds and then tap “Airplane mode (airplane icon)” to turn it back to “Off“.
After switching the airplane mode of your device, launch the Instagram app and see if you can change your profile picture.
Action 7: Switch between Wi-Fi and mobile data communication
You may not be able to change your Instagram profile picture due to a problem with your currently connected Wi-Fi or mobile data.
Therefore, if switching the airplane mode does not solve the problem, try changing the network to connect to. Follow the steps below to switch between Wi-Fi and mobile data communication.
For iPhone:
Swipe down in the upper right corner of the screen to open the Control Center.
- For iPhone 8 and earlier models, swipe up at the bottom center of the screen
With “Mobile Communication” set to “On“, tap the “Wi-Fi” icon to switch “On / Off“.
- Turn Wi-Fi “on” to switch to Wi-Fi connection, and turn Wi-Fi “off” to switch to mobile communication.
For Android:
- Swipe down from the top of the screen to open the notification area.
- Swipe down from the top of the screen again to open the Quick Settings panel.
- With “Mobile Communication” set to “On“, tap the “Wi-Fi” icon to switch “On / Off”.
Turn Wi-Fi “on” to switch to Wi-Fi connection, and turn Wi-Fi “off” to switch to mobile communication.
After switching to Wi-Fi or mobile data, make sure you can change your Instagram profile picture.
Action 8: Use another profile picture
You may not be able to change the photo because there is a problem with the photo you are trying to set in your Instagram profile.
So try uploading another photo and see if you can change it successfully. If you can change to another photo, you can determine that there is a problem with the photo you are trying to change.
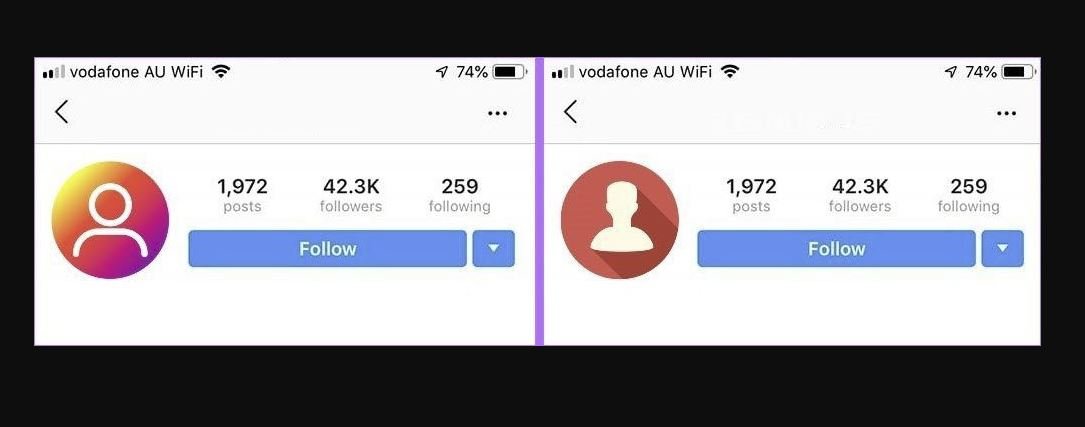
If you can’t change to a specific profile picture, make sure the picture doesn’t violate Instagram’s Terms of Service. If the photo itself is okay, try the following:
Action 9: Change the file format of your profile picture
You may not be able to change your photo because of a problem with the file format of the photo you are trying to set in your Instagram profile.
Instagram profile pictures can be set to files in basic image formats (JPG, PNG, GIF, etc.), but will eventually be automatically converted to JPG.
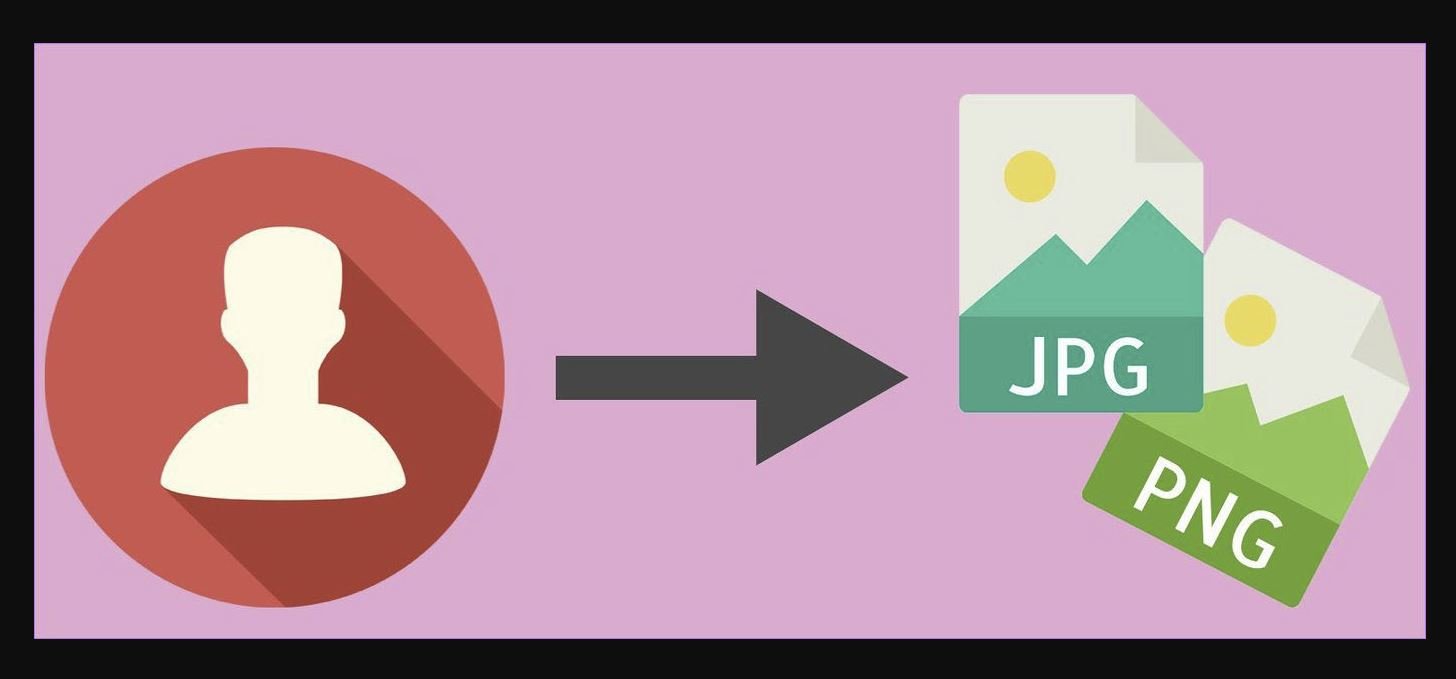
Therefore, it is recommended to set a JPG format photo for your profile picture. If you’re trying to set a photo in a different file format, try converting it to JPG and then changing your profile photo.
Action 10: Change your password to protect your account
Some users have reported that changing their Instagram account password to protect their account solves the problem of not being able to change their profile picture.
So, if that doesn’t work, try changing your account password. To change your account password to protect your account, follow these steps:
- Launch the “Instagram” app.
- Tap the “Profile Icon” at the bottom right.
- Tap “Menu (3-line icon)” in the upper right.
- Tap “Settings“.
- Tap “Add account” in the login item.
- Tap “Login to existing account“.
- Tap “Forgot password?“
- Enter your account’s Username, Email Address, or Phone Number and click Next.
- Open your email inbox, check your email from Instagram and tap “Reset Password”.
- Enter “New Password” twice and tap “Reset Password”.
- Open your email inbox again, check for new emails from Instagram, and tap the “secure your account here” link.
Enter “New Password” twice and tap “Send“.
- Tap Preview profile.
- When the profile edit screen is displayed, tap “Change profile picture”.
- Tap Upload Photo, then tap Photo Library or Select File.
- Select “Photos to set as profile” and tap “Save“.
- Tap “Send” at the bottom.
If you can change your password to protect your account and edit your profile, make sure your profile picture has changed successfully.
If not resolved
If you’ve tried all the solutions and you still can’t change your Instagram profile picture, it’s possible that something is wrong with your account.
So please contact Instagram Support about the issue where you can’t change your profile picture. You can contact Instagram support by following the steps below.
- Launch the “Instagram” app.
- Tap the “Profile Icon” at the bottom right.
- Tap “Menu (3-line icon)” in the upper right.
- Tap “Settings“.
- Tap Help.
- Tap Report a problem and select Functional Problem.
- Enter the details of the issue and tap Submit.
With the above steps, you can contact Instagram support about the problem. Answers to problems from support will usually be answered in a few days.
FAQ
Why is my Instagram not showing my profile picture?
Instagram is one of the most popular social media platforms and for a good reason. It’s simple to use, allows for quick sharing of photos and videos, and can be combined with other social media platforms to create a powerful online presence. However, if you’re having problems with your Instagram profile picture not appearing on the page, there may be a few explanations.
First and foremost, it’s important to note that your Instagram profile picture is essentially a representation of you on the platform. If you want people to see your best photo, make sure it’s the one featured on your profile. If you don’t have a profile picture set up yet or if it’s not something you’re happy with, there are several ways to change it.
If you already have an Instagram account but don’t have a profile picture set up yet, there are several ways to get started. One option is to visit photobucket.com and use their services to upload your photo. Another option is to take some pictures using your phone and then use an online photo editor to edit them into a profile picture. If neither of these options
Why is Instagram profile blank?
If you’re on Instagram and you’ve ever tried to change your profile picture, you know it’s not easy. You might be able to see the picture that’s currently associated with your account, but you can’t change it. Or if you can, the process is kind of confusing.
There are a few different reasons why changing your profile picture on Instagram is hard or impossible. The first is that Instagram doesn’t let you delete or edit profile pictures the way it does for other posts. Instead, you have to either choose a new picture or use one of the pre-made images that Instagram provides.
The second reason is privacy. When you upload a profile picture, Instagram automatically sets it as your cover photo. This means that anyone who views your profile will see this image first (unless you set another cover photo). If you want to keep your profile picture hidden from view until you decide to show it to people, then changing your profile picture is out of the question.
The last reason is security. Profile pictures are treated like passwords on Instagram, so if someone were to steal your cover photo they would still be able to view your profile picture by guessing the password. Changing your profile picture wouldn’t help protect
How do I fix my profile picture on Instagram?
If you’re having trouble updating or changing your profile picture on Instagram, there might be a few things you can do to get it working correctly.
First, make sure that the image you’re using is high resolution and up to Instagram’s specifications. Second, try setting your profile picture as a square or available in multiple sizes so that it will fit more devices. Finally, make sure that the image is properly cropped and not too close to the edges of your screen.
How to change your Instagram profile picture
If you’re having trouble changing your profile picture on Instagram, there are a few things you can do. First, make sure that you’re signed in to your account. Next, go to your profile picture settings and select the picture you want to use as your new profile picture. Finally, hit Save at the bottom of the page.


