The role of the monitor in gameplay is often underestimated. The truth is that displays provide a synergistic effect and visual perception of real PC performance. The Gigabyte M32Q gaming monitor is a sought-after functionality and impeccable design. The owners of such displays can enjoy the quality of the picture and the real speed of the game process without excessive extravagance on the image component of the product.
The Gigabyte M32Q combines a large panel with a high refresh rate and advanced feature set. As a special feature, a KVM switch allows you to connect multiple systems to the monitor and switch between them. Let’s see how the 32-inch display with a refresh rate of 170Hz performs in practice.
| PROS | CONS |
|---|---|
| Good picture quality in games | Blacks appear gray in a dark room |
| Neutral color rendering | HDR support isn’t convincing |
| Outstanding response time | |
| Built-in KVM switch | |
| Convenient operation with OSD menu |
Specifications
| Gigabyte M32Q Gaming Monitor | |
|---|---|
| Display size | 31.5″ |
| Display resolution | 2560×1440 (16:9 / QHD) |
| Pixel density | 93 ppi |
| Display brightness | 350 cd/m² |
| Contrast ratio | 1000:1 |
| Aspect ratio | 16:9 |
| Screen surface | Frosted |
| Touch screen | No |
| Curved | No |
| Nvidia G Sync | No |
| AMD FreeSync | Yes |
| HDR support | Yes |
| LED backlight | Yes |
| HDR type | DisplayHDR 400 |
| Response Speed | 1ms |
| Optimal refresh rate | 170Hz |
| Power consumption | 40W |
| Standby Power | 0.5W |
| Speaker | Yes |
| Camera | No |
| Number HDMI | 2 |
| Number of DisplayPort | 1 |
| Number DVI | 0 |
| Number of Thunderbolts | 0 |
| USB-C | No |
| Quantity USB-C | 0 |
| Graphic interfaces | 2x HDMI 2.0, 1x DisplayPort 1.2 |
| Number of USB ports | 4 |
| Tiltable | Yes |
| Height adjustable | Yes |
| Broad | 71.53 cm |
| Depth | 24.43 cm |
| Height | 58.53 cm |
| Weight | 10.2kg |
Features
Size: 31.5-inch IPS panel for immersive gaming experience
Refresh Rate: Native 165Hz, with overclocking up to 170Hz
Resolution: 1440p (2560 x 1440 pixels) for sharp visuals
HDR Support: VESA DisplayHDR 400 certification
Input Lag: Acceptable for casual gaming, not recommended for hardcore competitive gaming
Response Time: Overdrive modes with some inverse ghosting in the highest mode
Adaptive Sync: AMD FreeSync support
Connectivity: DisplayPort and HDMI ports for easy device connection
Color Accuracy: Good color gamut coverage but slightly off from standards
Brightness: HDR peak brightness of 443 nits, SDR brightness of 330 nits
Stand: Sturdy stand with height, tilt, and pivot adjustments
Game Assist Features: Crosshair overlay and customizable settings
OSD Settings: Hardware-based OSD with joystick button, software-based OSD sidekick available
Aesthetics: Three-side borderless design, sturdy stand, suitable for multi-monitor setups
Built-in KVM Switch: The KVM feature allows you to control multiple devices with a single keyboard
Design
The M32Q is branded as Gigabyte. The case looks much more modest; it is difficult to guess the gaming device behind it. However, it all depends on personal preference.

The display rests on a 32″ borderless panel; the bezels are narrow on three sides, and only the bottom is noticeably wider. When turned off, it seems that there are no frames at all, but after turning on, an 8 mm dead zone becomes noticeable. However, nothing prevents you from installing the configuration of two or three such monitors.
The back of the display features the familiar family-style design seen in GIGABYTE displays. It has a sleek, all-black color scheme with a mirror embellishment on the upper part. The display model and line-shaped mech elements are positioned on the left and right sides. Overall, the monitor has a traditional style that is suitable for both gaming and office environments.

The stand looks pretty basic compared to many gaming monitors. She’s big and does her job well. The display is held securely, and we liked the suspension. We found almost no resonance.
The most significant difference from the Aorus models is noticeable at the rear. Gigabyte has ditched the RGB lighting, and the back is black, albeit with a glossy finish. But the design of the M32Q will not become obsolete over time.
The case plastic could be of better quality, but the monitor generally leaves a positive impression.
Display
With a 32-inch IPS panel in a 16:9 aspect ratio, the M32Q isn’t small. But the resolution is still “lame.” Gigabyte has opted for a WQHD resolution of 2.560 x 1.440 pixels, which is more typical for 27″ monitors. Under Windows, the desktop seems quite large, but despite the large diagonal, not much information is displayed.

As can be seen from the detail, individual pixels are much more noticeable, than 32″ UHD panels or smaller displays. All this can be attributed to disadvantages for work, but gamers will only benefit because the video card will not be much capable.

If we leave aside the issue of detail, the picture is pleasant. The panel is quite bright for SDR; there are no complaints about the uniformity of the backlight. The color rendering is neutral but saturated. Even the oversaturation of green shades is noticeable. Viewing angles are traditionally wide for IPS. However, the contrast is not so great; the black depth is inferior to the VA models.

The monitor has a matte anti-reflective coating, so you can’t count on enhancing the contrast. But the reflections are not striking unless bright light sources behind your back will still be visible.

Ergonomics
The adjustable ergonomics can make a big difference in comfort if you sit at it for many hours. 32-inch 16:9 monitors seem much taller than popular 21:9 devices. But the height adjustment range is 130mm, so even tall users can find a comfortable position. The same goes for short users, as the panel can be lowered almost flush with the tabletop.

The tilt can be adjusted from -5° to 20°, which is sufficient in practice. In addition, it is possible to rotate the panel by 30° in each direction. The function of turning to portrait mode is not provided. However, for a gaming display, it is not so necessary.
If additional adjustment options are required, you can use the 100×100 mm bracket; there is a VESA mount.
OSD menu and control buttons: Management remains one of the strengths of Gigabyte monitors. The display has a joystick placed in the lower right corner (when viewed from the front). At first, you will have to get used to it, but then it will be effortless to manage the menu. Of course, the central position on the bottom panel, like the same LG displays, is even more convenient. The only button is located directly above the joystick. It is responsible for the KVM switch.
The KVM feature allows you to control multiple devices with a single keyboard, mouse, and display device. Connecting and identifying devices has become much more manageable thanks to the exclusive KVM button.
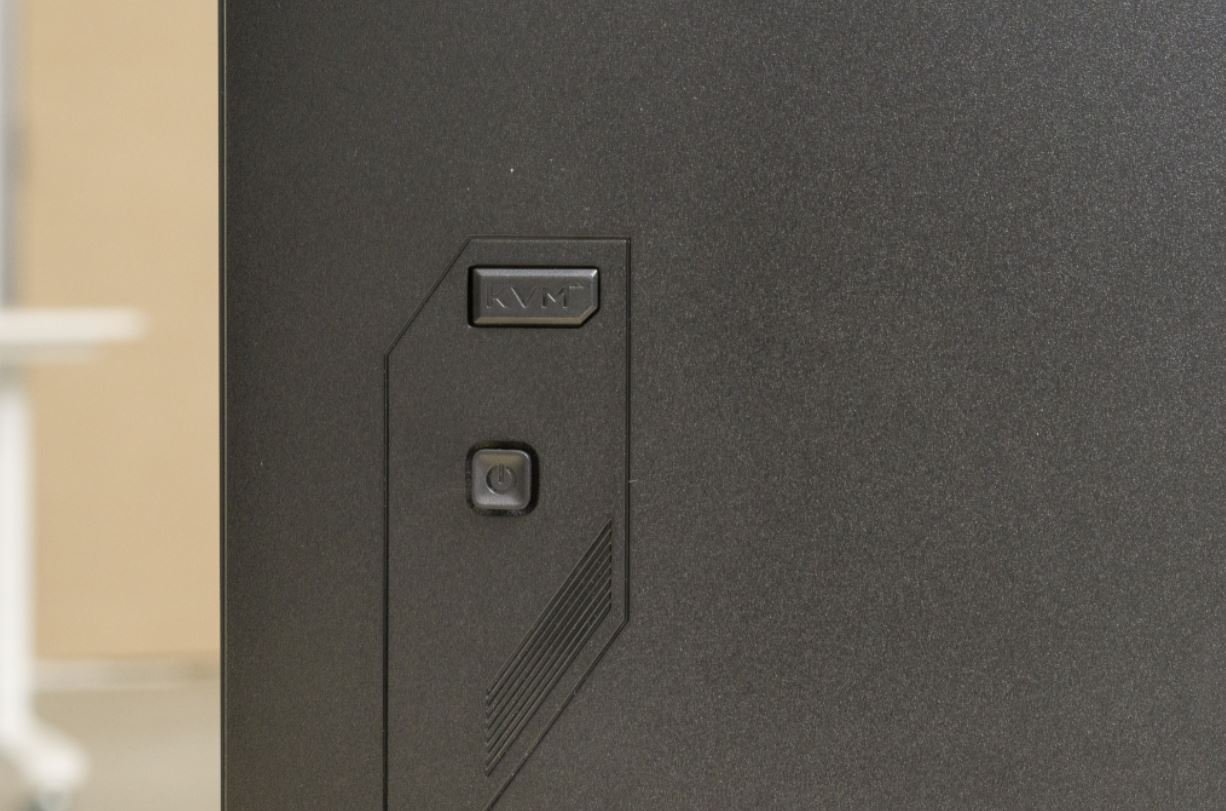
Unlike the Aorus monitors, the OSD is not orange but blue. Otherwise, there are no significant differences. A wide range of functions are available; they are arranged quite logically. All options are signed so that you won’t get confused. Gigabyte has also added various presets that will be useful for inexperienced users.
An important advantage remains the OSD Sidekick utility, which allows you to control the on-screen menu directly under Windows using a mouse. There are also additional features that increase comfort. For example, presets can be linked to applications or games; they will work when launched, which gives automatic adjustment, for example, under Photoshop or Fortnite. The utility has a logical and understandable structure so that you won’t get confused here either.
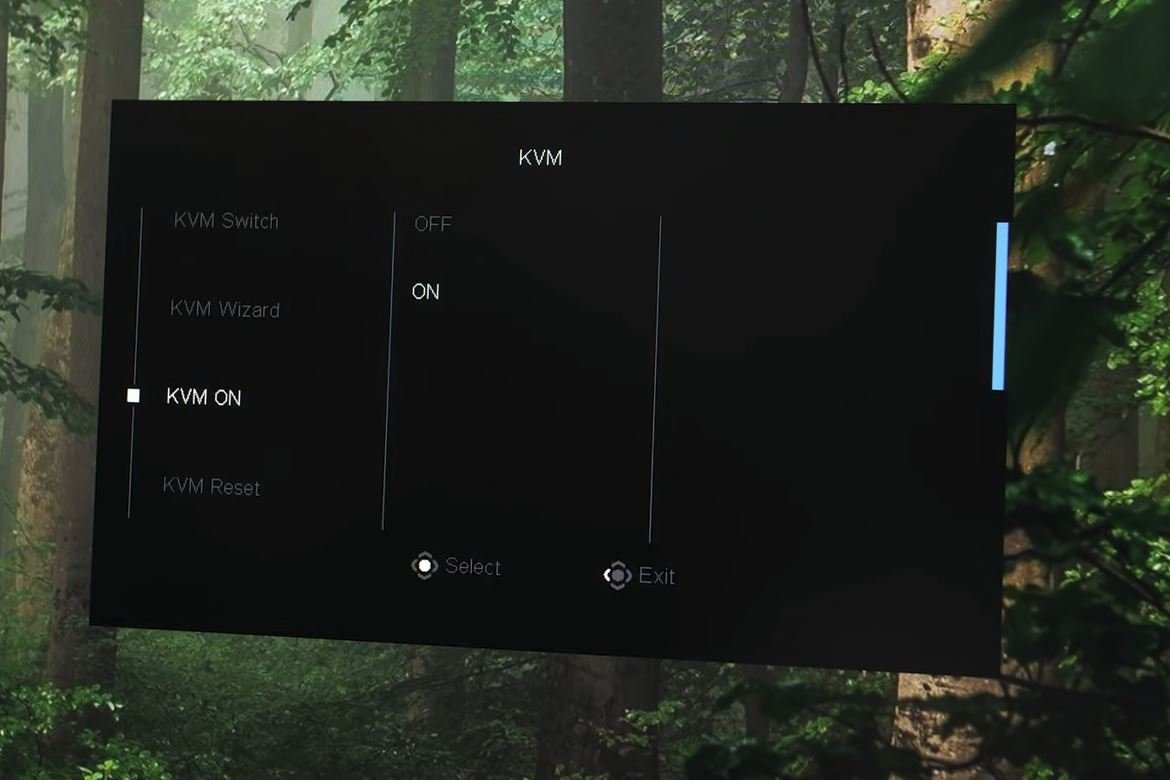
The big advantage of the M32Q is the KVM function. You can set combinations of interfaces in the on-screen menu or utility, such as USB and video input, for different systems. You can switch by pressing the button located above the joystick.
Connectivity
GIGABYTE M32Q provides players with a full range of interfaces. The interface area located at the bottom right of the display.
Gigabyte advertises KVM support for the M32Q. Therefore, the interface panel is very functional. The monitor is connected to the video card with two HDMI 2.0 interfaces or one DisplayPort 1.2. In addition, the signal can be sent through the Type-C interface, and the laptop and monitor can be connected with just one cable.

There could have been more USB ports. Three Type-A and one Type-B is not so much. If the monitor is positioned as a KVM, additional ports for connecting peripherals will not interfere here.
GIGABYTE M32Q has extremely rich functions, whether it is color adjustment with a high degree of freedom or various game assistance, it makes players more comfortable to use the monitor. At the same time, the display also provides Type-C interface, KVM switching and other functions, allowing players to use the display more efficiently.
Conclusion!
The Gigabyte M32Q display does not belong to the Aorus gaming brand, but it has something to please gamers.
For example, the speed bar runs at 165Hz usually, but it can be overclocked to 170Hz. Of course, the difference of 5 Hz hardly matters, but generally, the panel pleases with a slight afterglow at a medium Overdrive setting and good picture quality in games. There are other useful features as well.
WQHD resolution is relatively small. On the other hand, it will not load the video card so much in games. However, the resolution isn’t quite as good for work, yet we expected higher detail and more space on the Windows desktop from a 32-inch panel. The brightness is quite decent for SDR, as is the contrast. But for HDR, both indicators are still too small. The color rendition is nominally neutral; the picture is pleasant, so a colorimeter is not required for most scenarios.


