Over the last few years, there have been quite a few changes in the world of gaming monitors: ever faster panels, higher refresh rates, ever higher resolutions, variable vertical synchronization technologies. Let’s take a look at the Nvidia G-Sync and AMD FreeSync systems to compare their advantages and disadvantages.
Evolution of vertical synchronization
As you may already know, the movement that you see on the screen, be it a movie, a TV show or a PC game, is just an illusion. What we see are static images that pass before our eyes 30 (or more) times per second. Our brain puts them together and “sees” movement.
To get an idea of the problem that can arise in the world of video games, let’s see above how a graphics card works. A GPU has two main buffers (or stores) in video memory. The secondary buffer is where the GPU renders the current frame while the primary buffer holds a full-frame that is transported to the screen. When the GPU fills a frame in the secondary buffer, the image in the secondary buffer is sent to the primary, and the second buffer, in turn, begins to store another new image.
Meanwhile, the screen receives an image, displays it, and erases it in a process called vertical bleaching. If this process is out of sync with the GPU buffer exchanges, the image displayed on the screen may have a part of two consecutive and different primary buffers (part of the previous buffer and part of the current buffer).

Due to the way the screens draw the images, the separation between these two images can be seen as a visual tear (tearing) or horizontal tear line. If there is no movement, the effect will be practically imperceptible, but if there is a lot of movement you will see something like the following image.
The Vertical or V-Sync, Sync tries to solve this problem by limiting the output speed of the images of the GPU. The idea is to limit the GPU output to the screen refresh rate and eliminate visual tearing, but this introduces additional issues that can be just as annoying: stuttering and input lag.
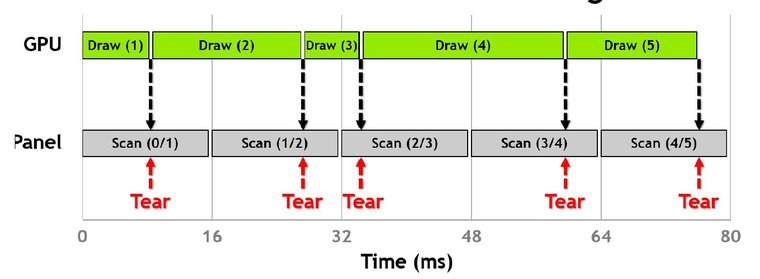
Most games can work with or without vertical sync. If we activate it and the screen is 60 Hz, we can only display 60 images per second, therefore, this setting limits the GPU output to 60 frames per second. The stuttering or stuttering occurs when the GPU can not keep the frame rate (60 fps gives less) and the screen should reuse the same frame twice until the GPU send a new image. This produces jumps in the image and gives the sensation of jerks so the user experience is very bad.
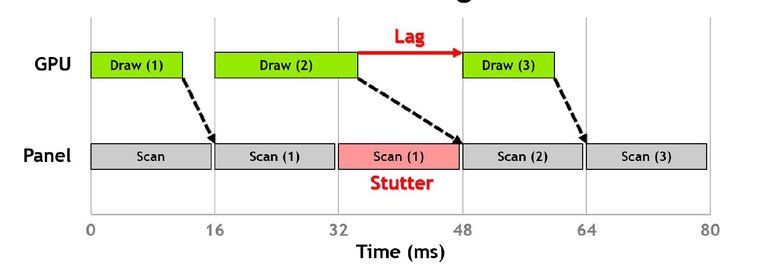
Besides that, the V-Sync has another problem, as the GPU has to hold frames to wait for the monitor, there is a longer delay between the input (keyboard and mouse) and the actions rendered on the screen.
Nvidia G-Sync Vs. AMD FreeSync
To solve these problems, Nvidia launched G-Sync technology on the market in 2013 that manages to synchronize the monitor update with the speed at which our PC graphics generates each frame, even if that speed changes.
Soon after, AMD launched a similar system called FreeSync that works in a similar way to G-Sync but is cheaper to integrate by monitor manufacturers.
Today, you will find dozens of monitors, even non-gaming ones, that have G-Sync, FreeSync, or even both.
G-Sync Features
G-Sync guarantees that you will never see tearing even at the lowest refresh rates. Below 30Hz, G-Sync monitors double the frame renders (and thus double the refresh rate) to keep them running in the adaptive refresh rate.

G-Sync also has other advanced features such as ULMB that reduce image blur due to backlight strobing. Some FreeSync monitors also something similar with different names. The good news is that all G-Sync and G-Sync Ultimate monitors have it.
Nvidia’s solution requires a proprietary hardware component that monitors have to integrate inside, which is why G-Sync monitors are more expensive.
When G-Sync was released, monitors with G-Sync cost almost $ 200 more than their counterparts without that feature. As of today, that difference has dropped a lot and stands at around 100 euros. In addition, currently in the market, we have different certifications for monitors in different price ranges:
- G-Sync Compatibility: This is the lowest grade and only features adaptive vertical sync above 60 fps. Many monitors with G-Sync Compatibility can also run FreeSync.
- G-Sync – Features adaptive vertical sync at any frame rate, low motion blur, HDR, and better color support.
- G-Sync Ultimate – Features adaptive vertical sync at any frame rate, low motion blur, HDR, better support, peak brightness above 600 nits (previously 1000 nits, but reduced in January 2021), and refresh rates of 144 Hz or higher.
How to activate G-Sync
To use G-Sync, you need a G-Sync certified to display and an Nvidia graphics card, with the minimum compatible model being the GTX 650 Ti for G-Sync compatible monitors, and a GTX 1050 for G-Sync Ultimate.
You also need a modern DisplayPort cable: DP 1.2 for G-Sync compatible monitors, and DP 1.4 for G-Sync Ultimate monitors.

Finally, to activate it we only have to install the latest drivers, go to the Nvidia Control Panel and click on Screen. There you should see the option to “Configure G-SYNC”. Check the box to activate the settings and you’re done.
FreeSync Features
FreeSync has the main advantage of having a cheaper implementation because it uses an open-source standard created by VESA, Adaptive-Sync, which is also part of the VESA DisplayPort specification. Any DisplayPort interface version 1.2a or higher can support adaptive refresh rates. Although a manufacturer may choose not to implement it, the hardware is already there, so there is no additional production cost for the manufacturer to implement FreeSync. FreeSync can also work with HDMI 1.4.
- FreeSync: It is the lowest grade and only has adaptive vertical sync and can support HDR. Many FreeSync monitors can also run G-Sync.
- FreeSync Premium – Adaptive vertical sync, can support HDR, Low Frame Rate Compensation (CFL), 120Hz or higher refresh rates.
- FreeSync Premium Pro: Adaptive Vertical Sync, Low Frame Rate Compensation (CFL), refresh rates of 120Hz or higher, HDR, better color support, and, although not specified, FreeSync Premium Pro monitors typically have more than 600 nits of maximum brightness.
Due to its open nature, the implementation of FreeSync varies greatly between monitors… Many inexpensive monitors do not offer blur reduction, and the lower limit of the Adaptive-Sync range could be only 48 Hz. However, there are FreeSync displays (so such as G-Sync) that operate at 30 Hz or even lower.
One of the benefits of G-Sync is that it continuously adjusts the monitor’s overdrive to help eliminate ghosting. All G-Sync monitors incorporate Low Frame Rate Compensation (LFC), which ensures that even when the frame rate drops, no glitches or image quality problems occur. This feature is found on FreeSync Premium and Premium Pro monitors, but not always found on standard FreeSync monitors.
How FreeSync is activated
To use FreeSync you need a FreeSync-compatible display and one of the following options: a 2012 or newer AMD graphics card or APU, an Nvidia GeForce GTX 10-series graphics card or higher (you must use a DisplayPort cable), an Xbox One S or X, or an Xbox Series X or S. For FreeSync certified displays, make sure FreeSync is enabled through the monitor’s on-screen display.
For FreeSync TVs, simply activate Game Mode, usually through the settings menu.
For AMD Radeon graphics cards or AMD APUs, you can enable FreeSync through the AMD Radeon software, in the Display tab of the setup menu. Some recommend locking in maximum FPS for a smoother experience. If you follow this recommendation, you can use Radeon Chill, to limit your maximum FPS to about three or five FPS below the maximum refresh rate of your monitor.

In the case of Nvidia graphics cards, you need the latest Nvidia Game Ready drivers, although support for these displays started with driver version 417.71. After the latest drivers are installed, activate FreeSync through the on-screen display of the monitor. Then, in the Nvidia control panel, you can enable variable refresh rates through the “Configure G-SYNC” menu option.
Conclusions
On paper, Nvidia’s G-Sync technology can deliver better results, however, FreeSync’s performance is so even that the price difference is rarely offset.
Additionally, high-end monitors with FreeSync have proprietary technologies (not included in FreeSync) that improve image quality and make them as capable as the best G-Sync monitors.

However, as G-Sync certification is more demanding, it is easier to choose good G-Sync monitors than FreeSync. I explain. If we choose a G-Sync monitor it will be good practically always. If we choose a FreeSync monitor, we have to look at other technical features that compensate for the shortcomings of the FreeSync specification such as low motion blur or compensation with low frame rates.
Ultimately, the best option for the vast majority of people is to go for a good monitor with FreeSync. The value for money is usually much more advantageous. Also, they work with both AMD and Nvidia cards. If you don’t care about money, you want the best of the best and you have an Nvidia card, you can go for a G-Sync monitor knowing that you will normally be paying a premium of about 100 euros for it.


