Twitch has become a top video-streaming platform. Many creators, from gamers to entertainers, use Twitch to live stream videos and interact with fans. End-users can find a wealth of entertaining videos on Twitch. Twitch livestreams can be nerve-wracking. Twitch attracts millions of users every day, so lag and buffering are common.
Before discussing solutions, let’s figure out what’s causing the Twitch issues.
What is causing freezing, buffering or lagging issues on Twitch
- Weak internet or a network issue can cause Twitch buffering. To avoid these issues on Twitch, use a fast and stable internet connection.
- If you’re using Twitch in a web browser, try clearing your cache. To fix these issues, clear browser cache.
- Some browser extensions can freeze Twitch. Disabling such extensions may help.
- Another suspect is your antivirus. If the error persists, disable your antivirus programme.
- DNS cache issue or server issues can cause Twitch lag or buffering. If the problem persists, flush DNS and switch DNS servers.
Why does the Twitch app keep buffering on PC. Here are the methods to fix twitch buffering issues.
Clear Your Browser’s Cache
Clearing the browser cache may help. Clear Google Chrome’s cache.
- Click the three dots in Chrome’s top-right corner.
- Choose Settings.
- Choose Privacy and Security in left pane.
- Click on Clear browsing data.
- Change the Time range to All time.
- Check Cache images and files, Cookies and other site data.
- Click on Clear Data
- Keyboard shortcut to open the Clear browsing data menu: Shift + Ctrl + Delete.
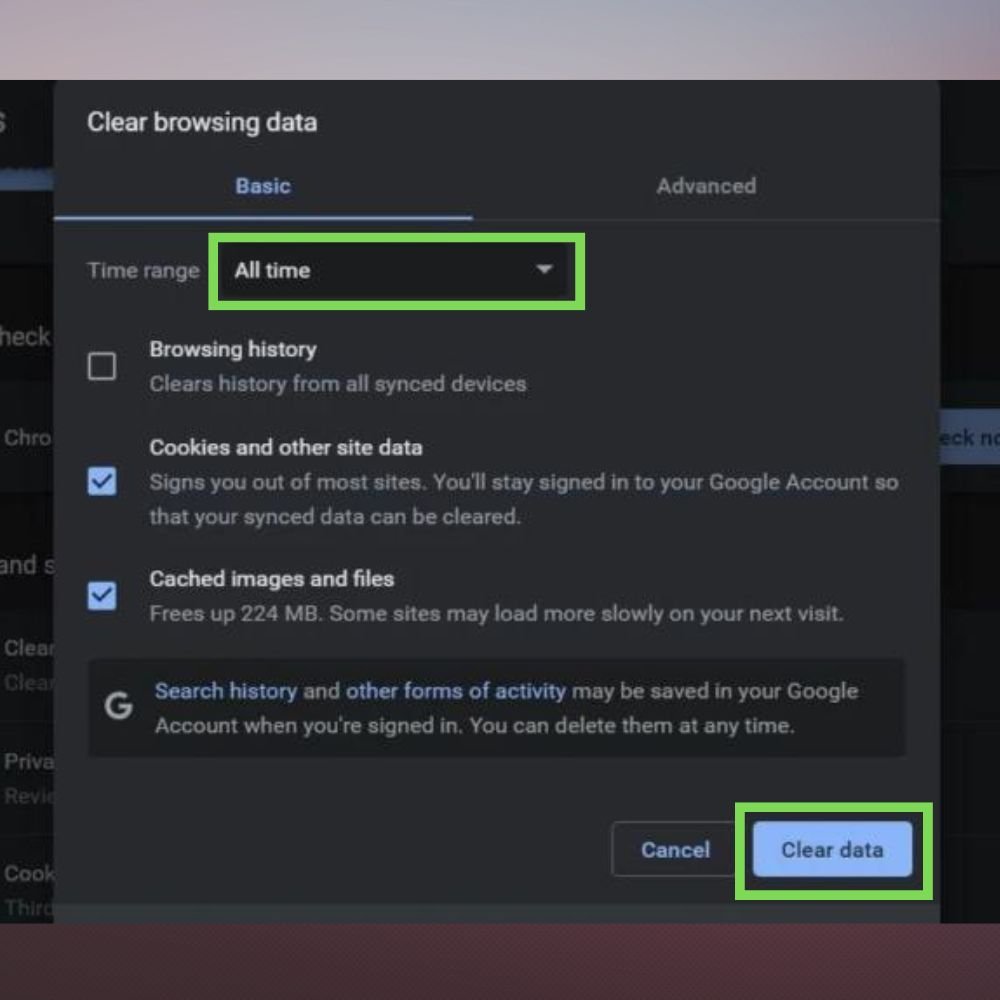
Disable Your Proxy Servers
To fix Twitch buffering, freezing, and lag, turn off proxy servers.
- Hit Win + I to open Settings.
- Choose Network & Internet from the left pane.
- Click on Proxy.
- Click on Set up next to Use a proxy server.
- Disable the toggle next to Use a proxy server.
- Click on Save.
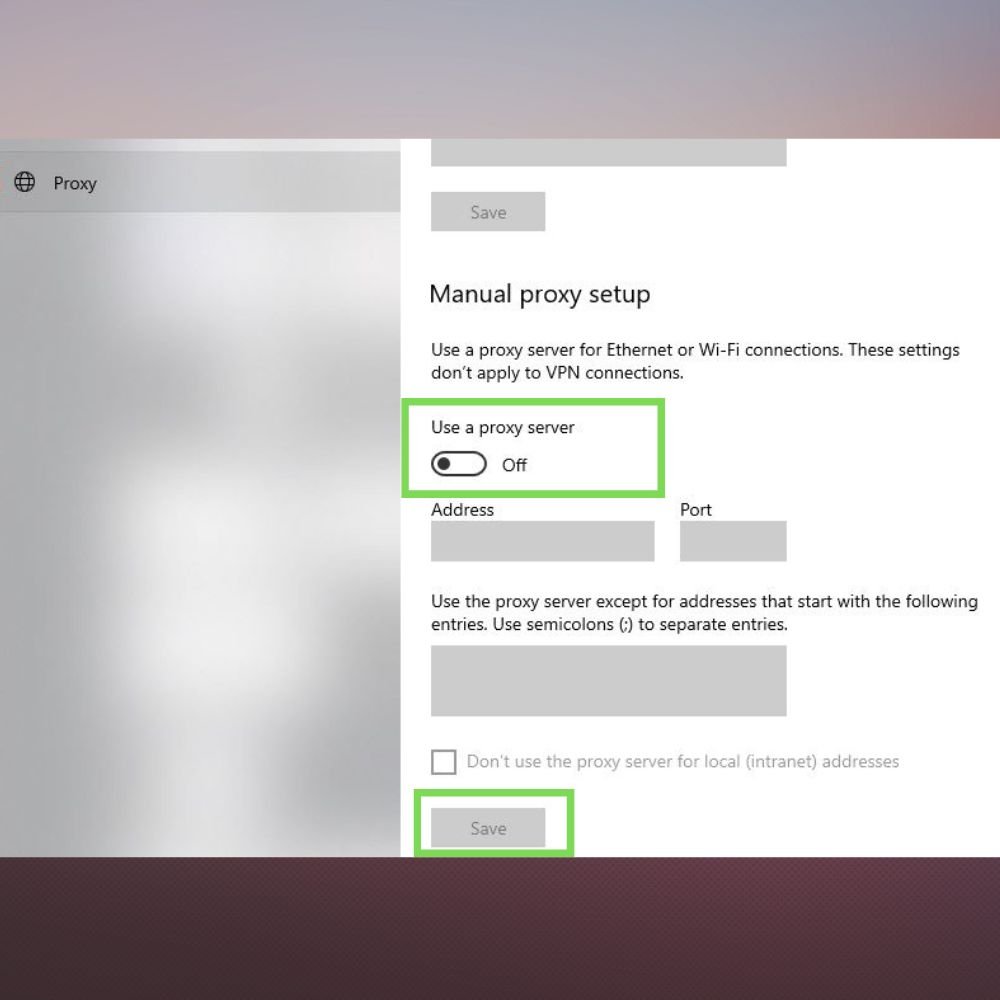
Disable your VPN
Disabling your VPN may also help. How to disable a VPN.
- In Windows Search Settings for shortcut Hit Win + I to open Settings.
- Search VPN in Settings.
- Turn off Allow VPN over metered networks and Allow VPN while roaming in the advanced options.
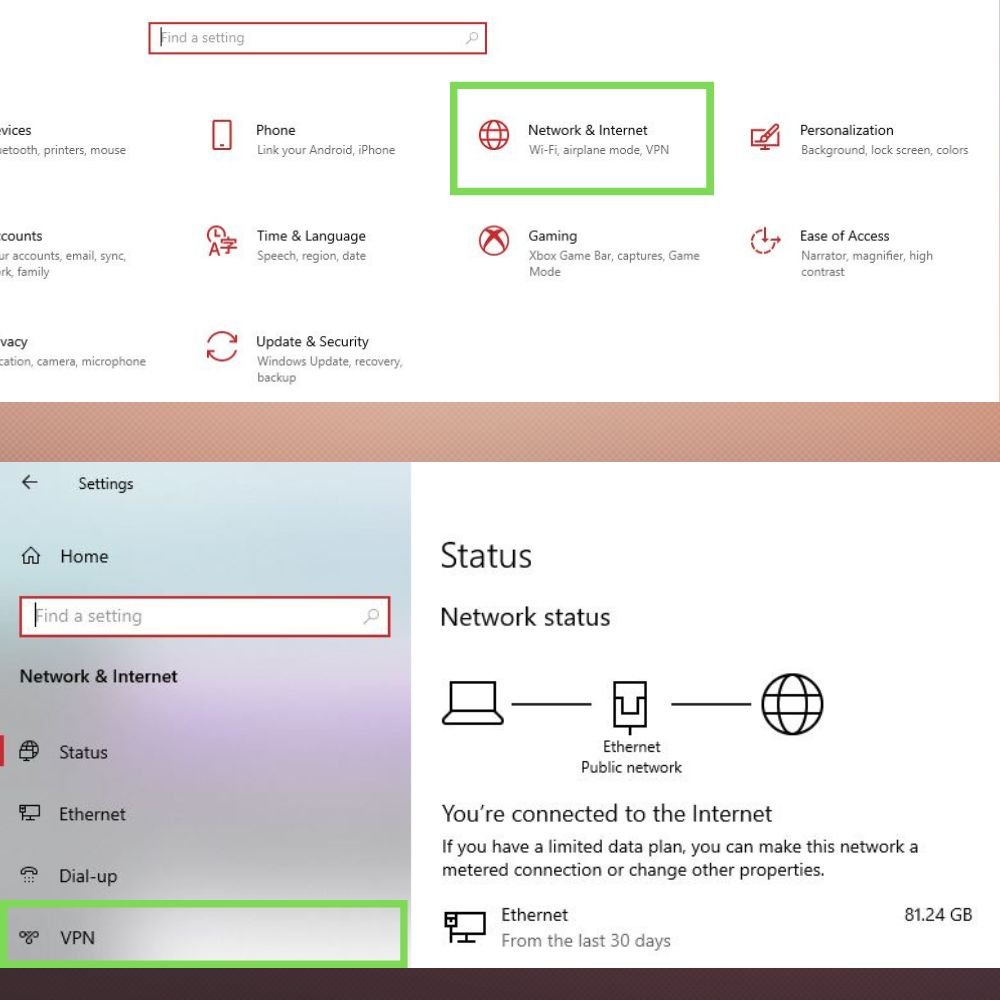

Disable Hardware Acceleration
Disable hardware acceleration on Google Chrome. Open Chrome, click the three dots in the top right corner, then click settings. Scroll down to use hardware acceleration and disable it. Restart your computer, and the issue should be fixed.
- Open Google Chrome and click the Menu icon.
- Drop-down menu: Select Settings.
- Select Advanced then System from Settings.
- Uncheck Use hardware acceleration when available.
- Relaunch to apply the settings.
- For keyboard shortcut: Hit the Windows key, type Chrome, then open the first result.
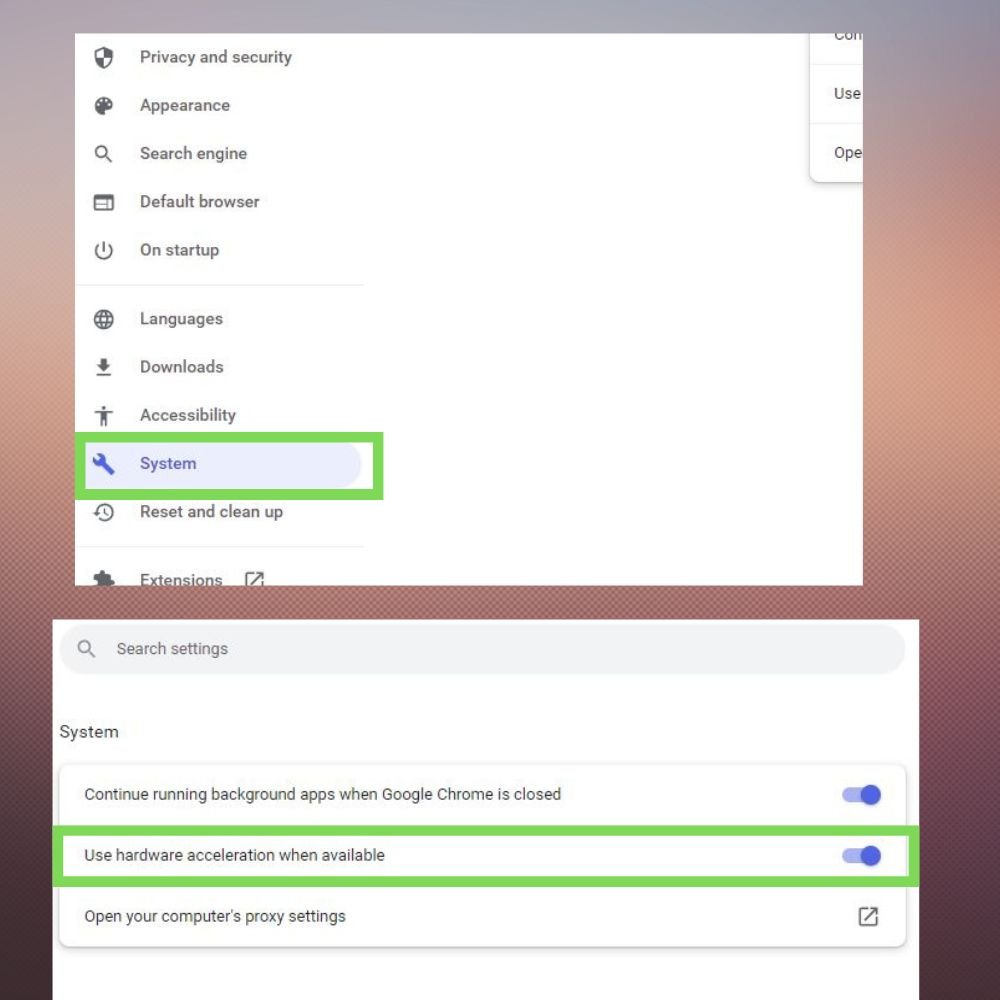
Change Your DNS
The next step is to change your PC’s DNS servers to a different server, such as Google DNS. To do so, follow the instructions:
- Open Network and Sharing Center in Control Panel.
- Left-click Change adapter settings. Right-click your network and select Properties.
- Choose Network, then TCP/IPv4 in the pop-up window.
- Check the next window. Use these DNS server addresses to save your changes.
Preferred DNS Server Address: 8.8.8.8.
Alternate DNS server Address: 8.8.4.4
- Input the following address, and click OK.
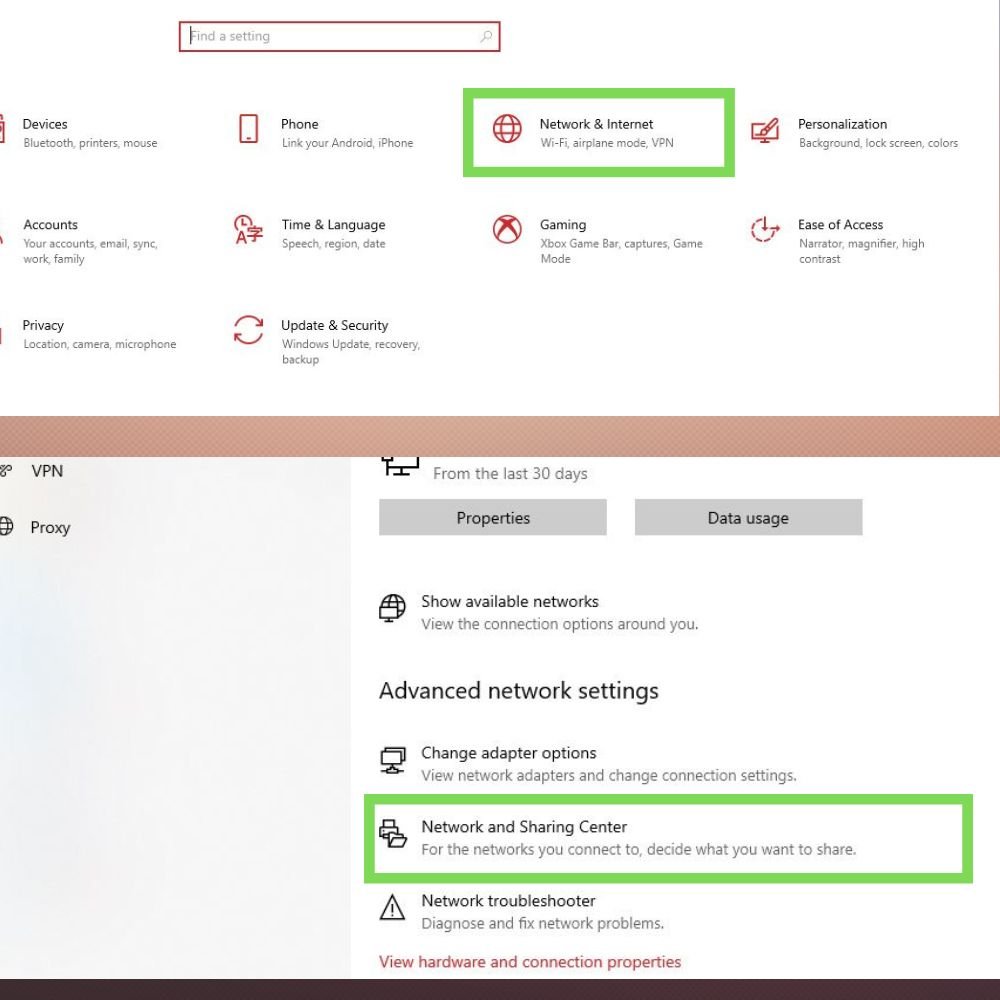

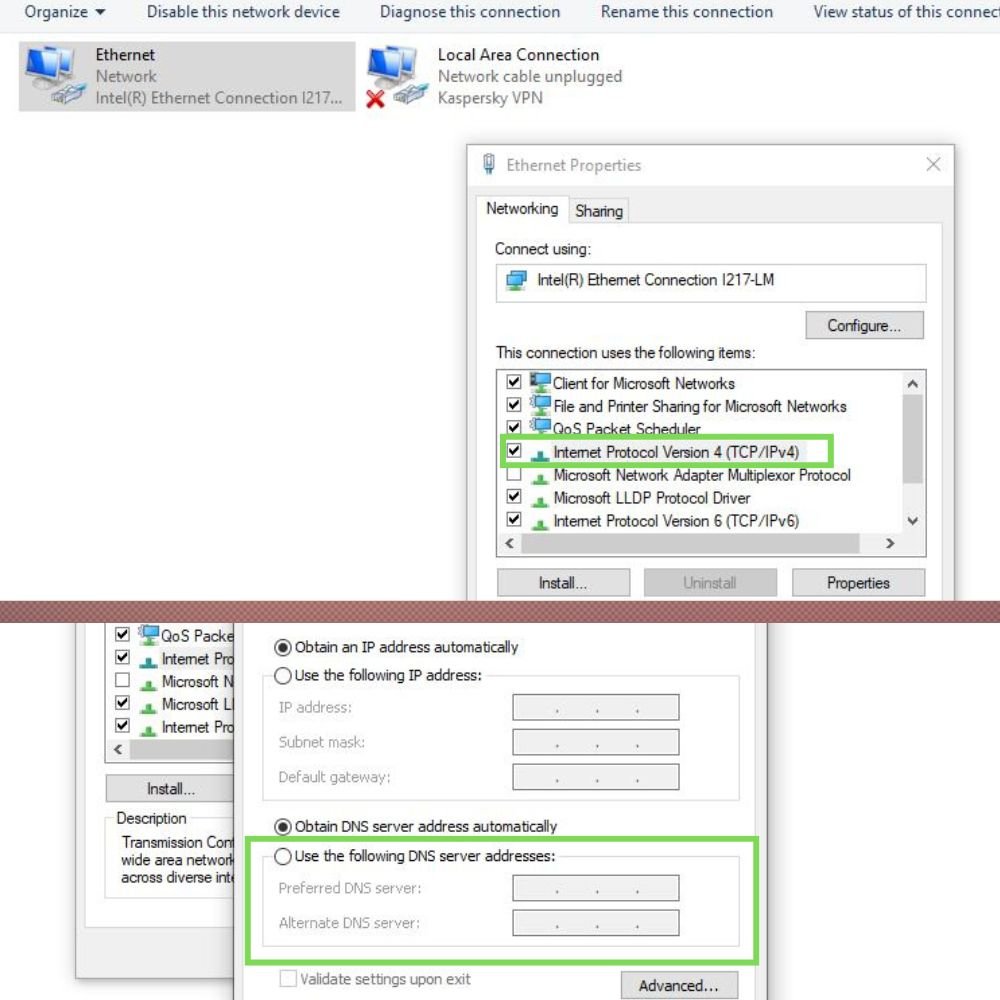
Uninstall Unwanted Applications
If unwanted apps on your PC are causing Twitch to lag, try force-uninstalling them. This will prevent other apps from interfering with your Twitch stream.
Check Your Antivirus Software
Malware could cause Twitch to buffer indefinitely. Run a full antivirus scan. Your computer is virus-free. Your antivirus software may be affecting Twitch. Disable antivirus now. Check if Twitch buffering is fixed.
Temporarily Disable the Firewall
- Open Start Menu by pressing Window key.
- Enter Windows Security.
- Left-click Firewall & network protection.
- Select Private network option.
- Uncheck Microsoft Defender Firewall.
- If UAC pops up, click on Yes.
- Verify the problem remains. If so, enable Firewall.
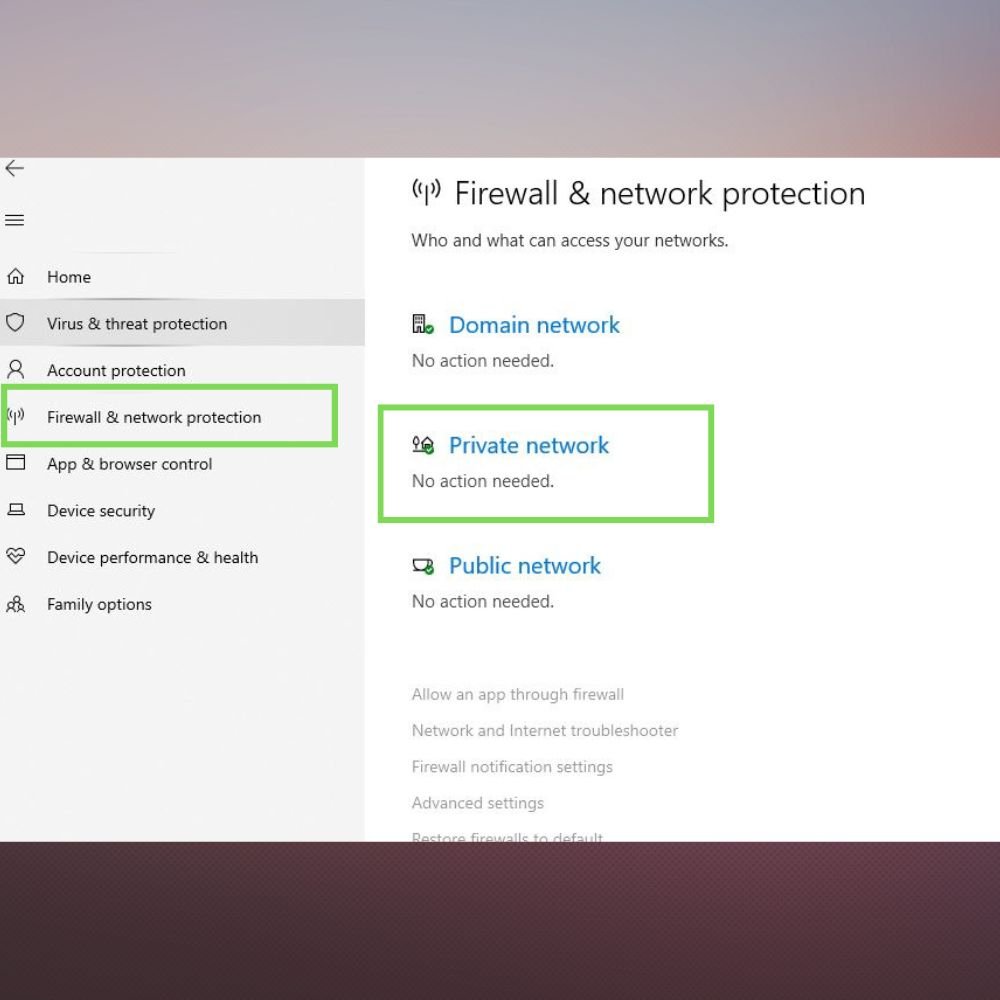
Close Background Applications
- Open Start and search for Task Manager.
- Now end unneeded processes/apps and select End Task.
- Check to see whether the Twitch buffering has been resolved.
Disable Problematic Browser Extensions
Disabling browser add-ons may reduce latency. Some extensions may cause website issues. Disabling unnecessary browser extensions may help.
- Click the 3 dots menu icon in Google Chrome’s top right corner. Choose More tools, then Extensions.
- You can view installed extensions. Click the extension’s icon to disable it.
- Disable all the extensions.
- See if the problem is fixed. Reactivate each disabled extension. Check Twitch after each extension to determine the problem.
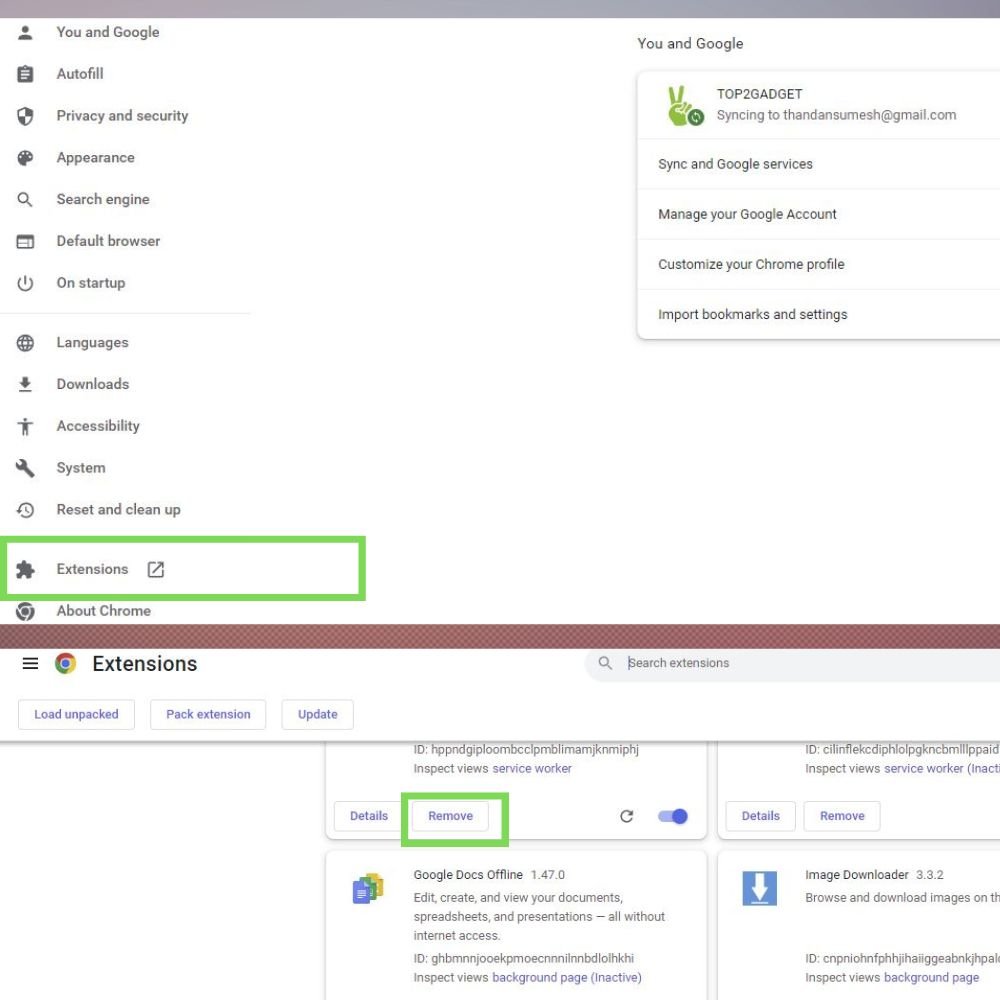
Reinstall Twitch App
Reinstalling the Twitch app from the official website fixes lagging issues.
- Download Twitch Studio Beta from the Desktop Apps section of the Twitch website.
- Double-click the app’s installation file after downloading.
- Click Install on the wizard and follow the instructions to install.
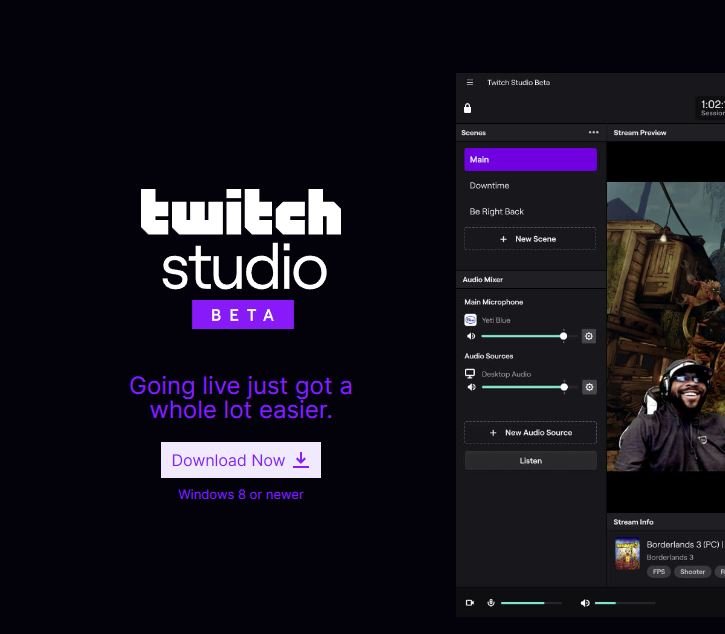
See if the issue persists. This worked for many users, so try it.


