Apple Pencil Not Working: Apple Pencil is easy to use by pairing it with your iPad via Bluetooth. When using a device such as an iPhone or iPad, it is common to handle it with your fingertips, but there is also a method of using an Apple Pencil.
The Apple Pencil is a pen, but it’s also a machine, so it’s not uncommon for it to not respond well.
This is a must-see article for those who bought an Apple Pencil but did not respond. It’s a handy Apple Pencil, but it can stop responding for various reasons.
Table of Contents
Method 1: Bluetooth is turned on
It’s possible that your Apple Pencil isn’t responding because your iPad’s Bluetooth feature is turned off.
Therefore, check your iPad’s Bluetooth settings and switch it on if it is off. Follow the steps below to turn on Bluetooth on your iPad.
- Open the “Settings” app.
- Tap “Bluetooth“.
- Toggle the “Bluetooth” switch to “On“.
Even if the Bluetooth switch is already “on“, turning it “off” and then “on” may solve the problem.

Once you’ve turned on Bluetooth on your iPad, make sure your Apple Pencil is responding normally.
Method 2: Charge your Apple Pencil
It’s possible that your Apple Pencil isn’t responding because your Apple Pencil’s battery is low.
Therefore, make sure your Apple Pencil has enough battery power. You can check the battery level of the Apple Pencil by operating the iPad according to the following procedure.
- Open the “Settings” app.
- Tap “Apple Pencil“.
- The battery level of your Apple Pencil is displayed at the top.

If your Apple Pencil is low on battery, remove the Apple Pencil cap and connect it to your iPad or charger with a Lightning cable to fully charge it.
Once you’ve charged your Apple Pencil, check to see if your Apple Pencil responds.
Method 3: Tighten the tip of the Apple Pencil
The tip of the Apple Pencil is designed to be replaceable. Loose pen tips can cause your Apple Pencil not to respond properly.
Therefore, check the tip of your Apple Pencil and tighten it tightly if it is loose. To tighten the nib, hold the nib and twist it clockwise.

Make sure your Apple Pencil is responsive once you’ve tightened the tip.
Method 4: Restart the app
It’s possible that your Apple Pencil isn’t responding properly because of a problem with the running app.
Therefore, restarting an app that doesn’t respond to Apple Pencil may resolve the issue. Follow the steps below to restart the app.
- Swipe up from the bottom of the iPad screen.
If you have a home button, press the home button twice quickly.
- Swipe horizontally to find “Apple Pencil doesn’t respond” and swipe up to exit.
- Return to the home screen and relaunch the app.
Apple Pencil is not responding. If you can restart the app, check if Apple Pencil responds normally.
Method 5: Restart your iPad
It’s possible that your Apple Pencil isn’t responding properly because of a problem with your iPad’s system.
Temporary system problems on the iPad are often resolved by restarting the iPad. Therefore, restart your iPad once and see if the problem goes away. To restart your iPad, follow the steps below.
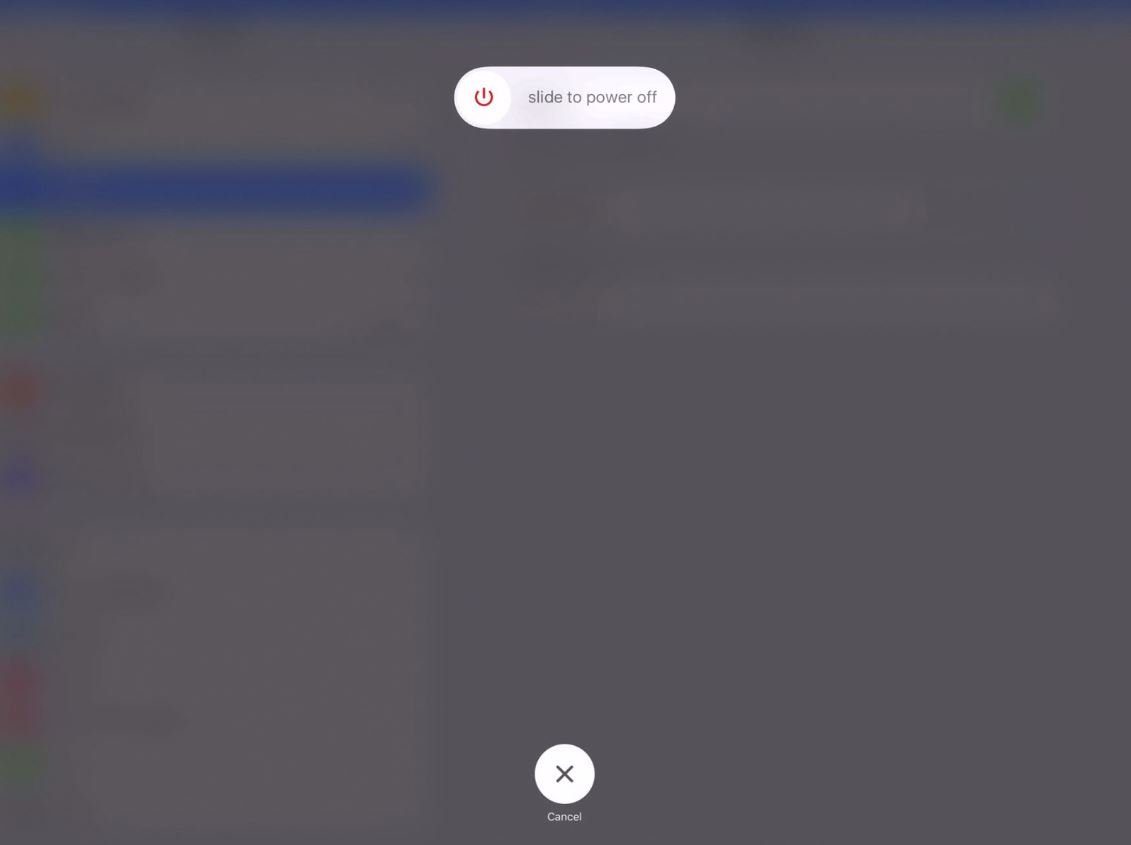
iPad (without home button):
- Press and hold the “Side Button” and “Volume Adjustment Button” simultaneously, and drag the power off slider when the power is turned off, press and hold the “side button” to start it.
iPad (with home button):
- Press and hold the “Top Button” and drag the power off slider. When the power is turned off, press and hold the “top button” to start it.
After restarting your iPad, make sure your Apple Pencil is responding normally.
If restarting your iPad doesn’t resolve the issue, a forced restart may resolve the issue. To force restart your iPad, follow the steps below.
iPad (without home button):
- Press the “Volume Loud Button” once.
- Press the “Volume low button” once.
- Press and hold the “Power Button” until you see the Apple mark.
iPad (with home button):
Press and hold the “Home Button” and “Power Button” until you see the Apple mark.
If you can force restart your iPad, make sure your Apple Pencil is responsive. If restarting the iPad or forcibly restarting it does not solve the problem, proceed to the next action.
Method 6: Repair Apple Pencil
It’s possible that your Apple Pencil isn’t responding properly because of a problem pairing your Apple Pencil.
Therefore, repairing your Apple Pencil may resolve the issue. To fix your Apple Pencil, follow the steps below to operate your iPad.
- Open the “Settings” app.
- Tap “Bluetooth“.
- In the list of your devices, tap the “i icon” to the right of “Apple Pencil“.
- Tap “Forget this device“.
- When the confirmation pop-up appears, tap “Forget device“.
- Attach the Apple Pencil to the magnetic connector on the side of the iPad for pairing.

If your Apple Pencil is the first Generation, remove the pen cap and connect it to your iPad with a Lightning cable to pair it.
If you can pair your Apple Pencil again, make sure your Apple Pencil is responsive.
Method 7: Check Apple Pencil compatibility
It’s possible that your Apple Pencil isn’t responding properly due to a compatibility issue between your Apple Pencil and your iPad. So make sure your Apple Pencil and iPad model are compatible.
There are two types of Apple Pencil, the first generation that can be used with the iPad / iPad Air / iPad mini and the second generation that can be used with the iPad Pro.
The specific compatible models of the 1st generation are as follows.
- iPad Air (3rd generation)
- iPad mini (5th generation)
- iPadPro 12.9 inch (1st generation or 2nd generation)
- iPadPro 10.5-inch
- iPadPro 9.7 inch
- iPad (6th generation)
In addition, the compatible models of the 2nd generation are as follows.
- iPadPro 12.9 inch (3rd generation)
- iPad Pro 11 inch
There is no difference between writing and tapping with a pen for both the 1st and 2nd generations, but the 2nd generation is more functional. Don’t forget to check which generation your iPad is compatible with when using it.
Try another solution if your Apple Pencil doesn’t respond even though it’s compatible.
Method 8: Reconnect Your Apple Pencil
If your Apple Pencil still isn’t working, try forgetting and reconnecting it.
- In the Bluetooth settings, tap on the “i” icon next to your Apple Pencil.
- Select “Forget This Device.“
- Reconnect your Apple Pencil by attaching it to your iPad (or plugging it in, for the first generation).
Method 9: Disconnect Apple Pencil from another device
It’s possible that your Apple Pencil isn’t responding because it’s connected to another iPad.
Therefore, if you have multiple iPads, unpair your Apple Pencil on another iPad. To unpair your Apple Pencil, follow these steps:
- Open the “Settings” app.
- Tap “Bluetooth“.
- In the list of your devices, tap the “i icon” to the right of “Apple Pencil”.
- Tap “Unregister this device”.
If you can unpair your Apple Pencil on another iPad, check if your Apple Pencil usually responds.
Method 10: Reset the iPad network settings
It’s possible that your Apple Pencil isn’t responding properly due to a problem with your iPad’s network settings.
Therefore, resetting the iPad’s network settings may resolve the issue. However, please note that resetting the network settings will erase all Wi-Fi, Bluetooth, etc.
To reset your iPad’s network settings, follow these steps:
- Open “Settings” from the home screen.
- Tap “General“.
- Tap “Transfer or reset iPhone“.
- Tap “Reset” >> “Reset network settings“.
- Enter your passcode when prompted.
- Tap Reset network settings to perform a reset.
Once you’ve reset your network settings, repair your Apple Pencil to see if it responds normally.
Method 11: Enable Scribble
If everything seems fine but your Apple Pencil still doesn’t work, check if the “Scribble” feature is enabled.
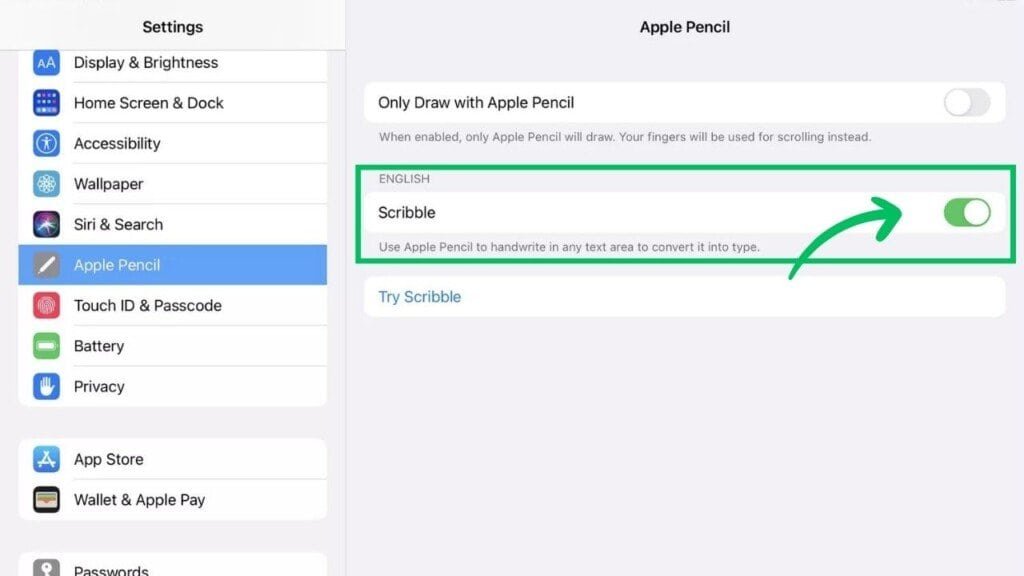
In the Apple Pencil settings, ensure that the Scribble toggle is turned on (it should appear green).
Method 12: Update Your iPad’s Software
Last but not least, outdated software can sometimes cause compatibility issues.
Go to “Settings,” then “General,” and finally “Software Update.”
If an update is available, download and install it. Make sure your iPad is connected to a charger during the update process.
If not resolved
It’s not uncommon for Apple Pencil to be unresponsive, such as unpaired or out of charge, which is surprisingly essential. Therefore, if you do not respond, please check the part introduced this time.
If Apple Pencil doesn’t respond and you can’t write after trying all the solutions, your Apple Pencil hardware may be a problem.
In particular, the tip of the Apple Pencil wears out and becomes unresponsive after long-term use. If the nib is worn out, try replacing it with a new one.
If your Apple Pencil doesn’t respond, other hardware may be malfunctioning, so it’s a good idea to contact Apple Support to diagnose and repair the problem.


