The popular TPS game “Fortnite” can be played on game consoles and PCs using the Epic Games launcher.
However, when playing the PC version of Fortnite, it may crash suddenly, and the game may crash or freeze with an error. This crash or freeze issue can occur frequently and repeatedly.
This article details what to do if Fortnite for PC crashes or freezes frequently. The action content assumes a Windows environment.
Method 1: Repair Fortnite game files
The game may crash or freeze due to a corrupted Fortnite game file.
So repair your Fortnite game files to see if the problem goes away. To repair Fortnite game files, follow these steps:
- Launch the Epic Games Launcher.
- Select Fortnite in My Library.
- Select “... (3-point icon)” → “Authenticate (confirm)“.
- The game file repair will start. Please wait until the repair process is completed.
After repairing the game files, launch Fortnite to see if the crash or freeze issue has been resolved.
Method 2: Change graphic related settings
It’s possible that Fortnite crashes or freezes because settings such as window mode, frame rate, and graphics aren’t right for your PC.
So try changing Fortnite’s in-game graphics-related settings to see if the issue goes away. To change Fortnite’s graphics-related settings, follow these steps:
- Enter “Esc” on the keyboard to display the menu.
- Select “Screen settings (display icon)“.
- Change the following items in the display and graphic quality settings.
- Window mode: full screen
- Maximum frame rate: 60FPS (* according to your display)
- Quality presets: low or medium
- If the drawing distance is not enough, increase only the drawing distance setting if necessary.
If you can change the in-game graphics settings, check to see if the crash or freeze issue has improved.
Method 3: Switch the rendering mode to DirectX 11
If Fortnite’s rendering mode is set to DirectX 12 or Performance, it may crash or freeze depending on your PC’s configuration.
So, switch Fortnite’s render mode setting to DirectX 11 and see if the problem goes away. To switch the rendering mode setting, follow the procedure below.
- Enter “Esc” on the keyboard to display the menu.
- Select “Screen settings (display icon)“.
- Change the following settings for advanced graphics.
- Rendering mode (DirectX version): DIRECTX 11

If you can change the render mode settings, check to see if any crashes or freezes in the game have improved.
Method 4: Start Fortnite with administrator privileges
The game may crash or freeze due to a lack of permissions on Fortnite’s game client.
Therefore, launching the Fortnite game client with administrator privileges may resolve the issue.
To start Fortnite with administrator privileges, follow the steps below.
- Right-click on the “Fortnite” icon on your desktop.
- Select “Run as administrator” in the context menu.
- When the User Account Control dialog appears, click Yes.
If you can start Fortnite with administrator privileges using the above steps, check if the crash or freeze problem is improved.
If the problem is resolved with administrator privileges, set Fortnite to always start as an administrator. To set it to always start as an administrator, follow the procedure below.
- Right-click on the Fortnite icon on your desktop and select Properties.
- Click the Compatibility tab.
- Check “Run this program as an administrator“.
- Click OK to save your settings.

With the above settings, you can automatically start as an administrator by simply double-clicking the “Fortnite” icon.
Method 5: Disable full screen optimization
It’s possible that Fortnite crashes or freezes because the Windows full-screen optimization option is enabled.
Therefore, disabling full-screen optimization may solve the Fortnite issue. To disable full screen optimization, follow the steps below.
- Right-click on the Fortnite icon on your desktop and select Properties.
- Click the Compatibility tab.
- Check “Disable full screen optimization“.
- Click OK to save your settings.
After changing the settings, launch Fortnite to see if the crash or freeze issue has been resolved.
Method 6: Delete GameUserSetiings.ini
The game may crash or freeze due to a problem with GameUserSetiings.ini, which is part of Fortnite’s config file.
Therefore, deleting and resetting GameUserSetiings.ini may improve the problem. To delete GameUserSetiings.ini, follow the steps below.
- If you have Fortnite running, quit.
- Right-click on Windows Mark and select Run.
- Alternatively, you can perform the same operation by pressing the “Windows + R” keys at the same time.
- Type% localappdata% and click OK.
- Open the folders in the following order.
FortniteGame\Saved\Config\WindowsClient\ - Right-click GameUserSetiings.ini and select Delete.
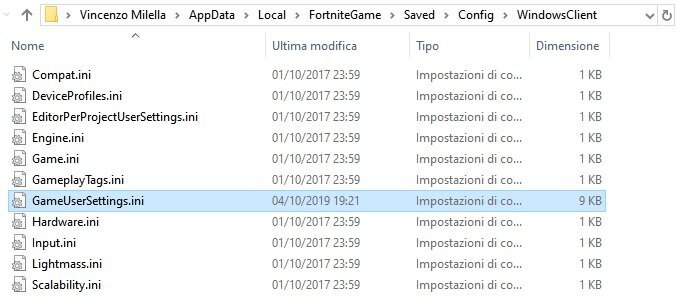
With the above procedure, you can delete GameUserSetiings.ini. Once the removal is complete, launch Fortnite to see if the crash or freeze issue has been resolved.
Method 7: Reinstall BattlEye
Fortnite has BattlEye installed as a cheat protection program to provide a fair play environment with other users.
There are cases where Fortnite crashes or freezes during the game due to a problem with this BattlEye.
Therefore, uninstalling and then reinstalling BattlEye may resolve the issue. To reinstall BattlEye, follow the steps below.
- Start Explorer.
- Open the “BattleEye” folder in the Fortnite installation folder.
- If the installation destination is the default, there is a “BattleEye” folder in the following path.
C:\Program Files\Epic Games\Fortnite\FortniteGame\Binaries\Win64\BattleEye
- If the installation destination is the default, there is a “BattleEye” folder in the following path.
- Right-click “Uninstall_BattlEye.bat” in the folder and select “Run as administrator”.
- When User Account Control appears, click Yes to run the batch file.
- After processing the batch file, restart your PC.
- Open the “BattleEye” folder in the Fortnite installation folder again in Explorer.
- Right-click Install_BattlEye.bat and select Run as administrator.
- When User Account Control appears, click Yes to run the batch file.
With the above procedure, you can reinstall BattlEye. After the reinstallation is complete, launch Fortnite to see if the crash or freeze issue has been resolved.
Method 8: Reinstall Fortnite
If Fortnite crashes or freezes after trying the solutions above, it’s possible that your Fortnite game file has an unrepairable problem.
Therefore, try uninstalling Fortnite and then reinstalling it. To reinstall Fortnite, follow these steps:
- Launch the Epic Games Launcher.
- Select Fortnite in My Library.
- Select “… (3-point icon)”-> “Uninstall”.
- The game will be uninstalled. Please wait until the process is completed.
- When the uninstallation is complete, click “Install” displayed in “Fortnite” to perform the reinstallation.
After reinstalling Fortnite, launch the game to see if the crash or freeze issue has been resolved.
Method 9: Update / reinstall the graphics driver
The game may crash or freeze due to an old and defective version of the graphics driver.
Therefore, please update your graphics driver to the latest version and see if the problem goes away. To update the graphics driver, follow the steps below.
- Right-click on Windows Mark and select Device Manager.
- Expand the Display Adapter tree.
- Right-click on “Graphic Driver Name” and select “Uninstall Device“.
- When the confirmation dialog is displayed, click “Uninstall“.
- After uninstalling the driver, go to the graphics board manufacturer’s driver download page.
- Search by the model number of the graphic board you are using and download the latest version of the driver file.
- If you cannot find the graphics driver, just restart your PC.
- Double-click the downloaded file to extract it, and then double-click the executable file in the folder.
- Follow the installation wizard to install the graphics driver.
- For NVIDIA, select “Custom Install“-> “Clean Install” in the installation options.
- After the driver installation is complete, restart your PC.
After updating to the latest graphics driver, restart your PC and then launch Fortnite to see if the crash or freeze issue has been resolved.
Method 10: Disable graphics driver timeout detection
Windows has a function that forcibly terminates and restarts when the graphic driver processing times out.
This feature can cause Fortnite to crash or freeze suddenly.
Therefore, try disabling the graphics driver timeout detection to see if the problem goes away. To disable the feature, edit the registry as follows:
- Enter the “Windows + R” key to open “Run“.
- Type regedit and click OK.
- When the Registry Editor starts, expand the tree in the left pane to access the following registry key:
HKEY_LOCAL_MACHINE\SYSTEM\CurrentControlSet\Control\GraphicsDrivers - Click the Graphics Drivers key in the left pane to make it selected.
- In the right pane, double-click TdrLevel.
- If the value of “TdrLevel” does not exist, create the value according to the following procedure.
- Right-click an empty area in the right pane and select New> QWORD (64-bit) Value.
- Rename the value you created to “TdrLevel“.
- If the value of “TdrLevel” does not exist, create the value according to the following procedure.
- Change the value data to “0” and click OK.
- Restart your PC to reflect the registry.
After editing the registry and rebooting, launch Fortnite to see if the crash or freeze issue has been resolved.
If not resolved
If the Fortnite crash or freeze issue doesn’t improve after the solutions above, it’s possible that your PC’s specs don’t meet the requirements for playing Fortnite.
The minimum and recommended requirements for a PC to play Fortnite:
| Item | Minimum requirements | Recommended requirements |
|---|---|---|
| Graphic card | Nvidia GTX 960, AMD R9 280 or equivalent DX11 GPU, or equivalent AMD GPU | Nvidia GTX 1080, AMD Radeon RX 5700 XT or equivalent GPU |
| RAM | 8GB RAM | 16GB RAM |
| Processor | Core i5-7300U 3.5GHz | Intel Core i7-8700, AMD Ryzen 7 3700x |
You don’t need a high-spec PC to play Fortnite, but if you have a PC with poor graphics performance, the game itself will be slow, and problems such as crashes and freezes are likely to occur.
If you think that your PC’s specifications are insufficient, consider adding a graphic board or replacing it with a new PC.


